
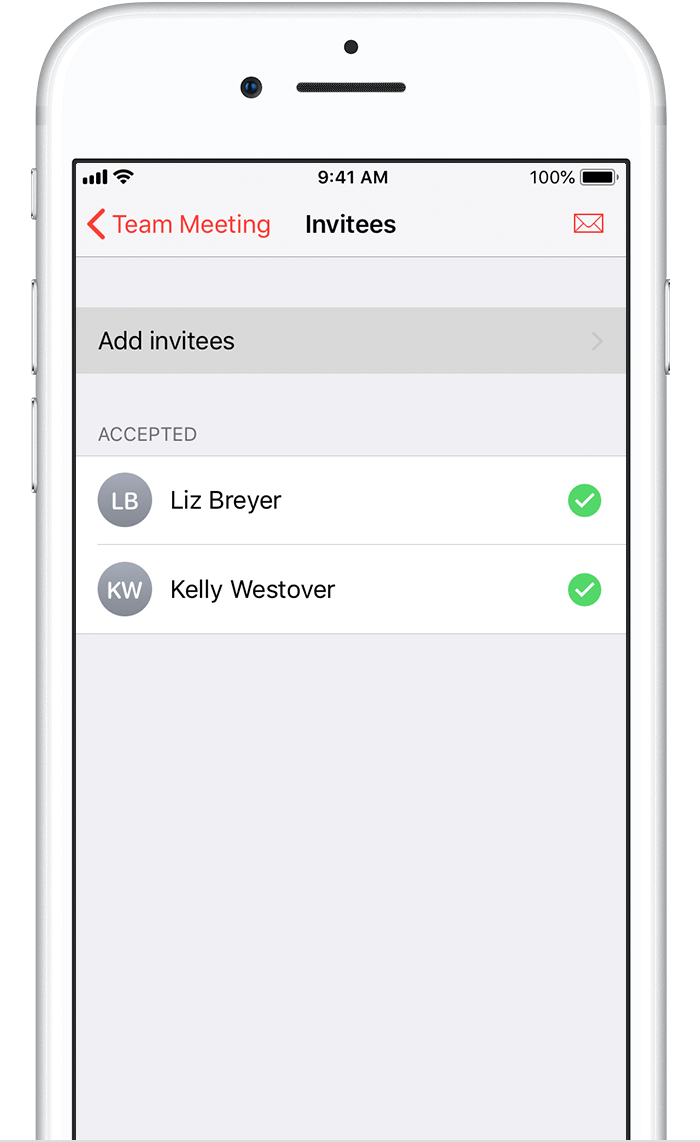
I'd suggest a folder within your Applications directory where you can save all your Automator applications. You'll want to save the application so that you can run it whenever you'd like. Not all actions will have this link, but a lot do. What one action creates is applied to the next. One thing I'd like to point out that is very handy to consider when just getting started with Automator, is that you'll notice triangles connecting these actions together. I've also checked the option to prompt for a name here so I can customize this as I see fit. From the Files & Folders action group, locate and drag in the New Folder action. Now the last thing we need to do is find a place to put these resized photos.
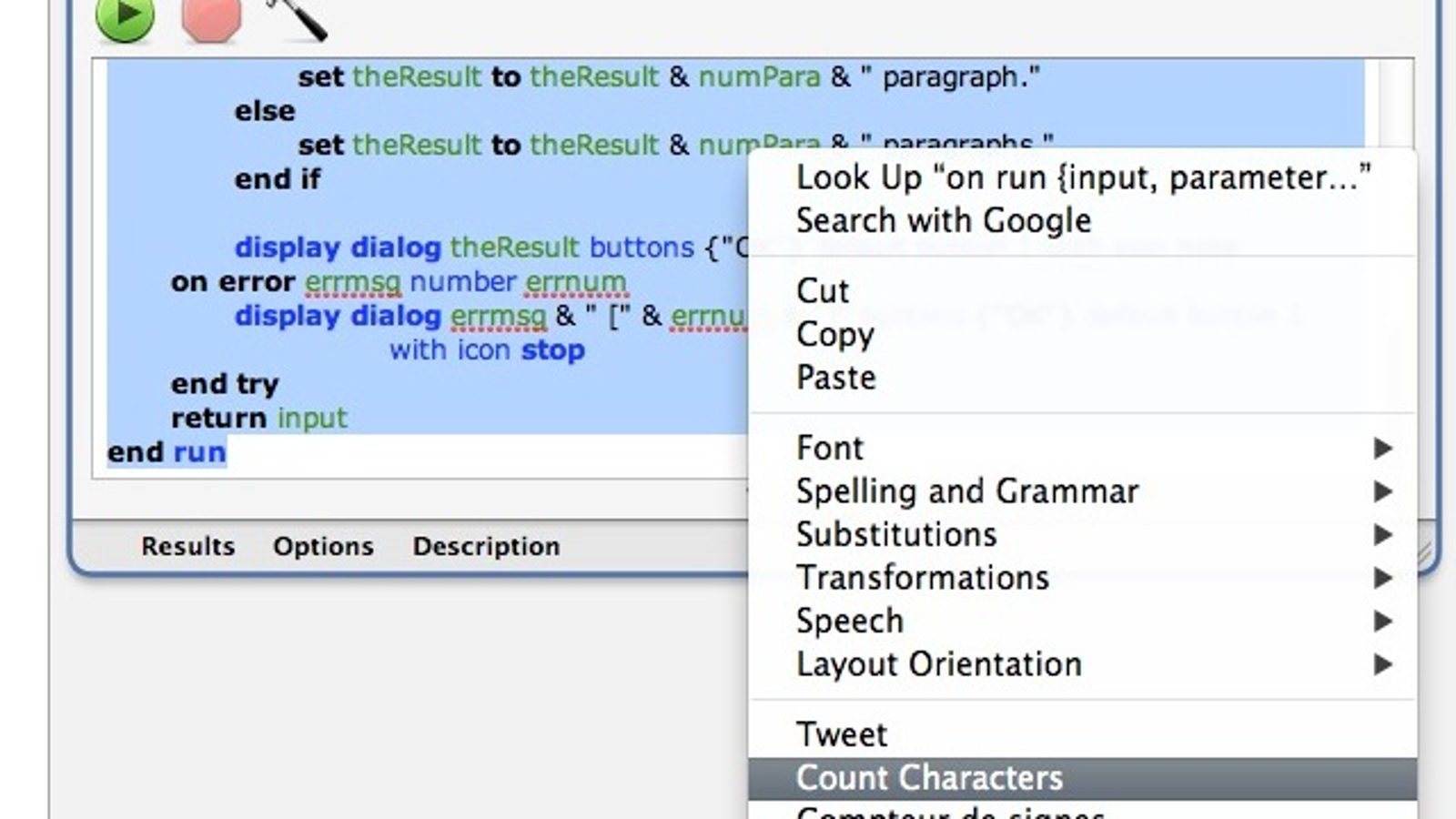
What I've done is to enable this action to prompt for the size as I would like the option to adjust this setting as needed. Navigate to the Photos section and locate and drag in the Scale Images action. Next comes the actual guts of this application. So far we have our photos selected and copied. To do this add in the Copy Finder Items action to the workflow. I want to keep my original photos and just create copies to resize. Customize the start point if you'd like and make sure to check the option to Allow Multiple Selection. Under the the Files & Folders section you'll see Ask for Finder Items at the top of the list. The first thing we will need to do is to be able to select the photos we want to resize. We are looking to resize photos here, but let's think about the actual steps that are going to be involved and walk through our workflow. Photo Resize - choose Application template This time select the Add Date or Time option. Next, drag in another Rename Finder Items action.
#AUTOMATOR MAC SENDING RECURING EMAILS FREE#
Feel free to customize the other options as you wish.

Choose the option for a new name as well. On the Rename Finder Items action select the Make Sequential option. The Copy Finder Items action will be automatically added to the beginning of the workflow. It's going ask you whether you'd like to copy the original images or not (do what you'd like.I'm going to choose to copy). To do this drag the Rename Finder Items over to the workflow window. The first thing we need to do is to rename the files. At the top of the workflow window you'll see the space to do this.Įvery action we'll need for this one will be filed under Files & Folders. I think that should help out with my photo organization.įirst, you'll want to choose the proper folder where this action is assigned to. What I'm looking to do is to give myself the option to change the name of the files and append the date created. You'll be presented with an empty workflow navigator. When you create a new Automator workflow you'll be asked what type you'd like to create. The action will initiate and act upon any files that are dropped into the folder. A simple thing (that I often avoid, because I just don't want to deal with it) to help in the organization would be a simple file naming convention.įor this workflow I'm going to create a folder action. This becomes a bit of a problem after a while. I like to take photos, and I'm not always the best at organizing them. We're going to start off with a fairly simple task. I hope creating these basic automations will give you a view at the potential for some much more complicated and incredible time saving automations that can be created. Automator is certainly worth spending some time getting know. Many of these applications will take a matter of seconds for you to create, but could save you much more time in the long run. This post aims to give you a quick look into the potential of Automator by creating some very simple and actually quite handy workflow applications of your own.


 0 kommentar(er)
0 kommentar(er)
